Learn how to convert Picture to PDF on iPhone for free using the below simple ways!
iPhone has many images in different formats. Photos captured with camera HEIC format, Photos downloaded from internet JPG Format, and screenshots PNG format. Without using any third-party apps you can convert any format to PDF format from your iPhone.
The functions to convert the HEIC, JPG, and PNG formats to PDF are In-built in iPhone. With the help of the Photos or Files app, you can not only convert one image into PDF file rather you can convert and combine multiple images into PDF file. To convert images to PDF in iPhone there is not only one way rather multiple ways.
Also Read Best Fax Apps for iPhone & iPad
Convert Picture to PDF on iPhone
1. CONVERTING IMAGE TO PDF USING PHOTOS APP
iPhone photos app provides two different methods to convert images to PDF format. The first way requires using a pinch-out gesture while ‘printing’ photos, whereas the second way, involves using a book app to share the image.
PHOTO App’s PINCH OUT GESTURE:
You don’t have to print a photo in this method rather you have to use the pinch-out gesture in your print options screen. Once it’s done the image will be easily converted into PDF format that you can save to storage, share it with your contacts, or transfer to any app.
Step 1: Select and open the Photos app, and then go to the album that has the photo which is to be converted and long-press the selected photo then tap Share on the menu.
In case of selecting multiple photos use selection mode by tapping ‘select’ in the upper-right corner of the screen. Later choose the images which should be converted and lastly tap the icon ‘share’.
Step 2: On the Share Sheet just tap print, you will get the Printer Options screen, you need Pinch Out or Zoom then instantly the photo will be converted to the PDF Format. In case if you had selected multiple images then automatically all the selected multiple images will be converted and combined.
Step 3: Tap on the icon ‘Share’ and just share or save the PDF.
Photos App’s Copy to Books:
Another simpler way to convert the image to PDF format is by sharing photos with the Books app. In this method converted files will be automatically saved.
Step 1: Tap and Open the Photos app then go to the album that has the photo which is to be converted and long-press the selected photo then tap the icon ‘Share’ on the menu.
In case of selecting multiple photos use selection mode by tapping ‘select’ in the upper-right corner of the screen. Later choose the images which should be converted and lastly tap the icon ‘share’.
Step 2: On the upper row of Share Sheet just tap Books. After that, the images will be converted to PDF. The converted PDF file will appear on the Books app Library section.
You can then perform many actions, like view the PDF, rename the PDF, perform and share it with other contacts and apps.
2. USING FILES APP TO CONVERT IMAGE TO PDF
It’s very easy and convenient to convert images into PDF format using the Files app rather than the Photos app. Since you don’t need to go to Share sheets rather the converted sheets will be saved in the same location which is very easy and convenient
The only drawback is that the photo library isn’t accessible on the Files app. So this can only convert downloaded images, scanned documents, and screenshots that are saved on the files app.
Converting single image using Files app:
To convert a single image within the Files app just long-press the file that you want to convert then tap Create PDF. Once PDF is created the converted file will be in the same location. You can share it, preview it, or can just send it to another app.
Converting multiple images using the Files app:
While converting multiple images into PDF format, the items on the Files app will convert in numerical or alphabetical order. At the same time before converting the file you are allowed to rename the files in whichever order you want.
Step 1: First rename the photos in whichever order you want them to appear. To rename the converted file, just long-press the file, then tap Rename, and to apply tap done.
Step 2: After renaming the images, go to selection mode and select the photos that you want to be converted, tap the three-dot icon at bottom of the screen.
Step 3: On the menu, once you tap Create PDF. You will be able to find the converted PDF file in the same location. You can preview, move it or share it.
FAQs
- Are there any inbuilt apps to convert images into PDF format?
Yes, you have a files app and a Photos app to convert images into PDF format.
- Which all format of images can be converted to PDF Format in iPhone?
You can convert HIEC, JPG, and PNG format into PDF format on iPhone.


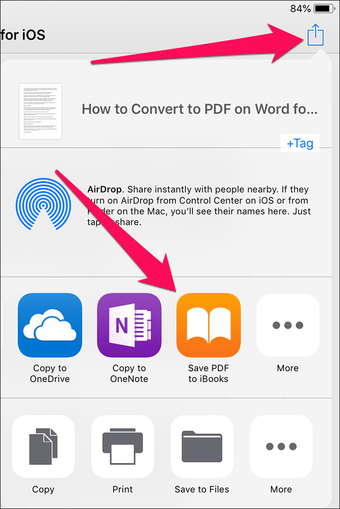
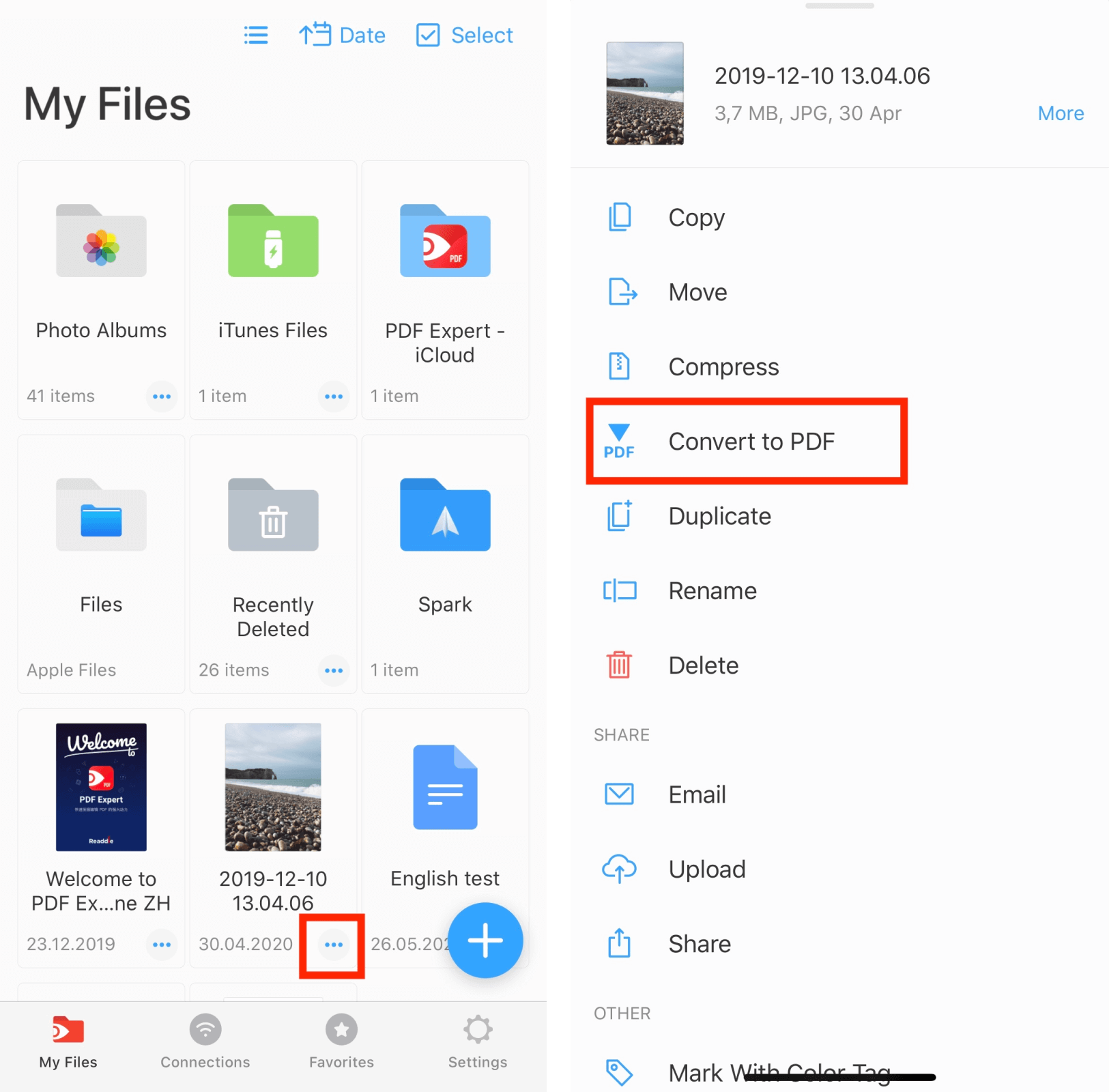






![[Infographic] The Definitive Guide to Identify Fake Airpods](https://appleonloop.com/wp-content/uploads/2020/12/Identify-Fake-Airpods-120x86.png)
