Solve AirDrop Declined Error and Other AirDrop Not Working Issues by following the guide below!
“Our lives will be facilitated by a myriad of adaptive applications running on different devices, with different sensors, all of them collecting tidbits about everything we do, and feeding big digital brains that can adapt applications to our needs simply because they get to know us.”- Márcio Cyrillo, Executive Director at CI&T.
Well, are you looking to transfer data between iOS devices and Macs when they are kept close enough? AirDrop feature is an option you can check out. But the problem arises when we see notification of airdrop declined. Come, let us understand all about Airdrop transfers and decline notification and a few ways to fix them by troubleshooting.
What is an AirDrop?
AirDrop is a feature found in iOS devices and Mac (iPhone and Mac, iPhone and iPhone, Mac and iPad). It allows wireless transfer between Apple devices. You can share files, photos, contact details and page marker pieces of information, and many more by using this feature. There are certain criteria required to use this feature. It mostly works for iOS devices with iOS 7 or later and the Mac device of 2012 and later versions and should be using OS X Yosemite Bluetooth.
The technology used in AirDrop working
- Using Bluetooth AirDrop establishes a Wi-Fi connection between the devices that want to share and receive files.
- Both devices should turn on Bluetooth and Wi-Fi before turning on AirDrop.
- Place the devices within a 30-foot distance. Only these devices become discoverable.
- Allow the firewall connections to happen.
- As you select the item to be shared, the device with AirDrop will appear on the sharing screen.
- Select the device to which you want to transfer information/images.
- The receiver will be notified and can choose to accept or decline the incoming file.
- Wi-fi connection lets the transfer of files through AirDrop thus making a faster transfer.
Fix AirDrop Declined Error
There are times when you may find trouble with transfers using the AirDrop feature on your iOS or Mac devices. You may receive an alert “Airdrop declined”. This is nothing but sending or receiving of the information fails through Airdrop.
Do not worry. We have pooled up many reasons behind this and a solution for the same. If you follow these steps you will get a solution on how to resolve the AirDrop decline issue and enjoy uninterrupted and faster file transfers.
How do I get AirDrop to work?
Device Compatability
First and foremost is to check if both devices fall under the iOS devices and Mac devices category.
Network issue
If the problem is in the network due to Wi-Fi issues resolve it by resetting the network settings as follows:
Settings>general>reset>reset network setting
Problems with Bluetooth and Wifi
Check if the Wi-Fi and Bluetooth of both devices are turned on.
- Detecting devices uses Bluetooth and Wifi for the transfer of data so either of these is not turned on AirDrop does not function.
- You can turn it off and again turn it on to check if problems are due to WiFi and Bluetooth.
- AirDrop will alert you to turn on these options and thus get started on iOS devices.
- In the case of Mac, the finder window alerts to turn on Bluetooth and thus makes you turn it on. But Wifi should be enabled through System Preferences>Network>Wi-Fi>Turn on Wi-Fi
Display status:
- AirDrop needs an active display on iOS devices. By pressing the Sleep/Wake button you can change the status to wake.
- In the case of Mac, the computer status should not be asleep. This we normally do by pressing any button or moving the mouse.
The device in Airplane Mode/Do not disturb switched on
- None of the features like Bluetooth or Wi-Fi works on Airplane Mode.
- The “do not disturb” option makes your device undetectable.
- Do not disturb on iOS devices can be operated as Control Center<Do Not Disturb to change the setting.
- Do not disturb on Macs can be operated as Notification panel<Do not disturb.
Place devices at a distance of thirty feet from each other
- AirDrops has three options for the discovery of devices. It can be off, or visible for contacts or visible for all whose device has the AirDrop feature.
- Change settings in iOS devices by tapping on control center>AirDrop>Discoverable setting>
- Change settings in Mac selecting Finder window>AirDrop>Allow me to be discovered by>drop down>Select the discovery option you want.
Check if the receiver and sender are signed in to iCloud
- You can sign out and sign in again through settings>iCloud.
- Make sure that the number from which you are receiving files are the numbers from your contact list with details of email ID and are present in the contact app.
- You can also try disconnecting your ID from your user profile on your Mac and then reconnecting it.
- Move to System Preferences and click on Users&Groups.
- Select change and remove the ID.
- Reconnect with the same ID and password again.
- One can also try restarting the device.
Always make sure that AirDrop is turned on in your devices like iPhone, iPod, and iPad in the allowed apps. Deselect the “Block all incoming connections” option on Mac. Most of the time this will resolve the issue and enable you to send files.
Cons of AirDrop: AirDrop doesn’t reveal the name of the person sending you the information but discloses only the device name. This may be misused by people for wrong things.
Conclusion: Fixing AirDrop Not Working Issues
AirDrop has become one of the most loved features in Mac and iPhone devices. It allows faster transfer between supported devices. Some of the problems that arise can be easily resolved in the case of AirDrop decline as mentioned above. Enjoy the technology.


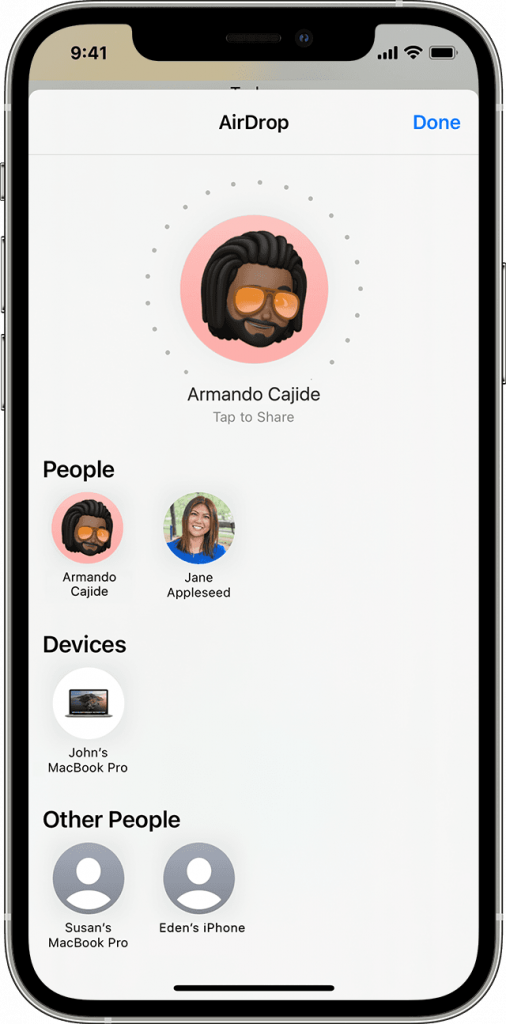
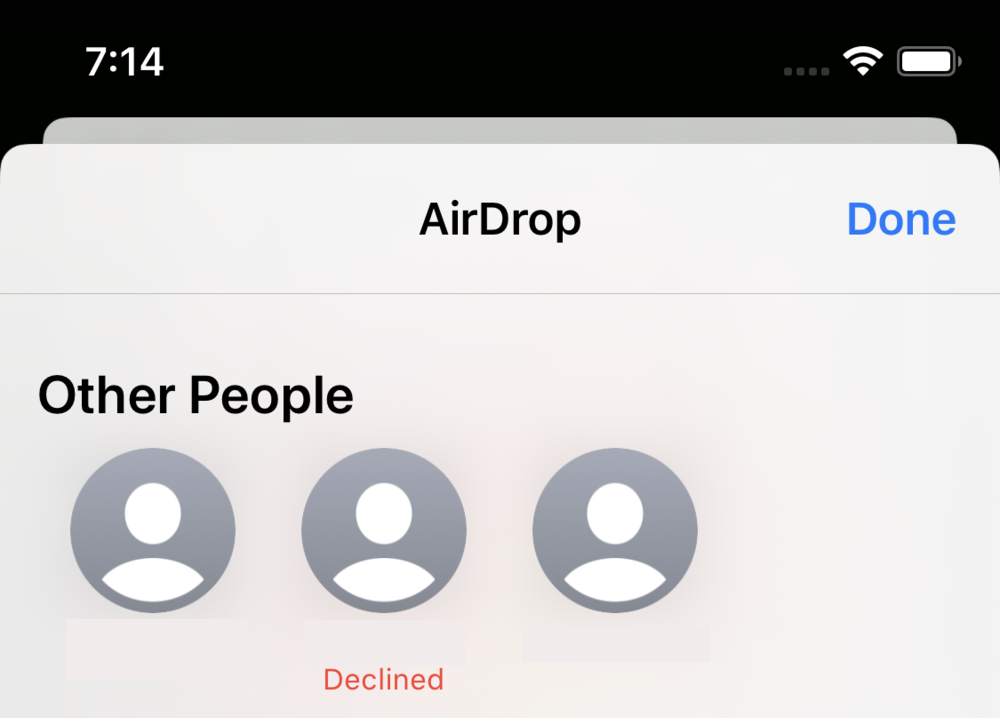






![[Infographic] The Definitive Guide to Identify Fake Airpods](https://appleonloop.com/wp-content/uploads/2020/12/Identify-Fake-Airpods-120x86.png)
