A lot of users report Mac Mouse disappears error. It can happen at times when you’re really focused on your work and doing something extremely important on the screen.
Mouse disappearing out of nowhere can be very frustrating since a mouse is something that performs the majority of actions on your Mac. If you try the best alternative i.e. keyboard in order to point out something, it is going to take way more time than a mosque would do for the same task. You need to quickly find a solution for the same.
In most cases, it is going to reappear quickly on its own. But when it keeps on happening consistently and it takes too much time for it to come back, you have to find a solution for sure.
SOLVED: Mac Mouse Disappears
Here are a few things that you can do in order to get the mouse working all over again:
1. Shaking the mouse
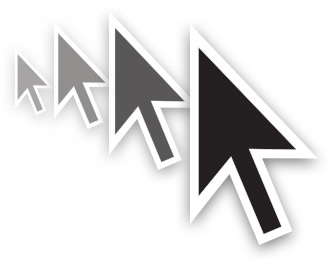
The most common thing that you can try to do is shake your mouse. There are times when the cursor slowly drives out of the screen and you don’t even know about it. This happens when you haven’t used your mouse for a long time and you’re still using Mac. That’s when it gets lost and shaking it properly can bring you results for sure. In case shaking a mouse is not working, it might be due to the reason that you haven’t enabled the option to your system. In order to do so, you are required to follow some steps with the help of your keyboard:-
- Click on the Apple logo on your screen. An option will be there, “System Preferences”. You are supposed to click on it.
- You have to click on “Accessibility” in the long list of items present there.
- The sidebar will appear where you have to click on “Display”.
- Finally, the “Shake mouse pointer to locate” option is going to appear. Click on it.
Then you can once again try to shake the mouse pointer and the cursor will appear on your screen.
2. Increasing the size of the cursor
Another intelligent move that you can look to use is increasing the size of the cursor. There are times when the cursor moves to the extreme left or right of the computer and it simply disappears. It has a lot to do with the size of the cursor as well. You have to look into the following steps in order to increase the size of the cursor:
- Go to the top-left of your screen and click on the Apple logo.
- You have to then click on “System Preferences”.
- An option “Accessibility” will drop on your screen. You can choose to click on it.
- The “display” option will appear in the sidebar, you have to tap on it.
- There will be a feature named “Cursor size”. When you tap on it, you will see the actual size of the cursor and how much it can be increased or decreased.
You have to choose how big you would like the cursor to be by dragging the sizing cursor from small to large or vice-versa.
3. Few Quick solutions
If you just don’t have time and you want the cursor back as soon as possible, you can choose any of the following solutions for the same case:-
- Right-clicking on your mouse will often bring back the cursor to the screen.
- You can also choose to trackpad down the mouse and go up and down continuously.
- Active applications can be switched with the help of shortcuts through your keyboard.
- Command + Option + Esc will show you exactly where the cursor is on your screen.
- The virtual assistant i.e. Siri can help you out too if you’re using the latest version of Mac.
- Resetting the PRAM
You should be trying to reset the PRAM or NVRAM. It can store various settings which might be the reason behind the cursor getting hidden. In order to do so, look into the following instructions:-
- You need to shut off your Mac and restart it.
- Use the shortcut key Option +Command + P + R. You need to hold them for 20 seconds.
- The computer will start restarting.
- Once it turns back on, the cursor will appear on your screen.
4. Using applications
You can also choose to use third-party applications. There are various apps available online in order to help you with the problem. You just have to type “Mouse cursor” and there will be a lot of applications appearing in front of you. Choose the best-suited app and it might turn out to be useful.
FAQs
Q.1: Does it take a lot of time for the mouse cursor to reappear on its own?
It does take a lot of time if there’s something that has gone wrong with the system settings. But that can happen in rare cases. Most of the time, just a shake would be enough to do the task.
Q.2: Are there any applications available in order to get back the mouse cursor?
There are many applications and as we type this, there might be one or a couple dropping in the app store somewhere. You just have to search for it.
Q.3: Will I require an expert in order to solve the issue regarding the disappearance of the mouse cursor?
No, it is a very common issue that can be solved quickly as well. You just don’t have to take some silly actions that might cause a problem that requires the help of an expert, which adds to the wastage of time.
Q.4: What are the most common solutions in order to reappear the mouse cursor?
Shaking of the mouse cursor is the most common solution for you. Other than that, right-clicking on your mouse, using the help of the virtual assistant can do it for you too.
You just don’t have to panic when such a thing happens. The mouse cursor can get disappeared due to some faults in the mouse as well. With the help of shortcut keys and system software itself, things will be back to normal and the cursor will reappear on your screen!







![[Infographic] The Definitive Guide to Identify Fake Airpods](https://appleonloop.com/wp-content/uploads/2020/12/Identify-Fake-Airpods-120x86.png)
